Wir haben ein erstes, einfaches VPN wieder ausgerollt. Darüber haben Sie derzeit zu verschiedenen Services Zugriff, u.a. ZFS1, Exchange, Ticketsystem und diverse weitere.
Hinweis: Bitte haben Sie Verständnis, dass es sich um ein sehr einfaches VPN handelt und damit auch noch lange kein „gewohnter“ Zugriff wie früher möglich ist. Wir werden die nächste Zeit noch weiter daran arbeiten.
Voraussetzungen
- Zugang zum Zwei-Faktor-Authentifizierungssystem (Hinweis: Das 2FA-System ist aus Sicherheitsgründen nur uniintern erreichbar)
- eduVPN-Client
Schritt 1
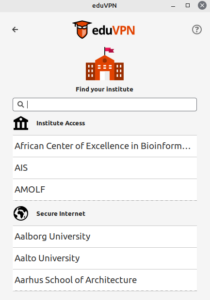
Laden Sie sich unter https://www.eduvpn.org/client-apps/ den Client eduVPN für Ihr Betriebssystem herunter.
Schritt 2
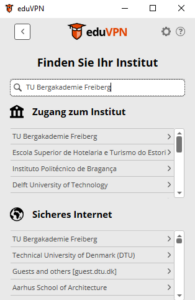
Wählen Sie TU Bergakademie Freiberg unter den Einrichtungen aus.
- Zugang zum Institut: Zugang zum Campusdatennetz (Achtung: "Institut" meint hier die TUBAF als Ganzes und beschreibt nicht ein einzelnes Institut. Wir empfehlen deswegen für Mitarbeiter und Studenten diese Auswahl)
- Sicheres Internet: Verschlüsselte (sichere) Verbindung, ohne Zugang zum Campusdatennetz
Schritt 3
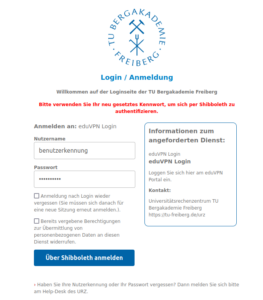
Es öffnet sich nun ein Browser-Fenster mit der Shibboleth-Anmeldemaske mit MFA.
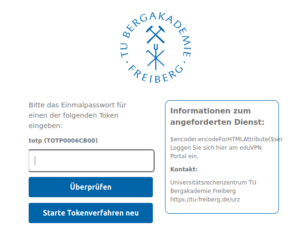
Nachdem Sie Ihre zentralen Benutzerdaten eingegeben haben, erfolgt die Abfrage des zweiten Faktors. Tragen Sie den zweiten Faktor entsprechend ein.
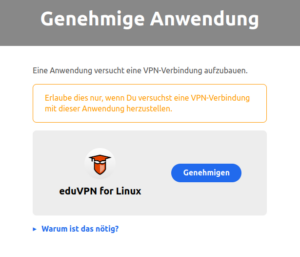
Anschließen können Sie den Prozess genehmigen.
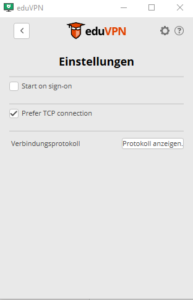
Sie sind nun mit dem VPN verbunden.
eduVPN-Client zurücksetzen
Es gibt im VPN-Client keine Möglichkeit, eine Sitzung zu beenden. Sollte es aus Gründen dennoch erforderlich werden, müssen Sie die bestehenden Konfigurations-Daten auf Ihrem Endgerät manuell entfernen. Anschließend können Sie sich bei Bedarf wieder neu anmelden.
Schritt 1: eduVPN-Client beenden
Bitte beenden Sie zunächst den eduVPN-Client.
Klicken Sie mit der rechten Maustaste auf das Verbindungssymbol in der Taskleiste und wählen Sie "Exit" aus.
Schritt 2: Anmeldedaten löschen
Windows-Nutzer
Starten Sie den Windows Explorer (z.B. Win+E). Geben Sie in der Adressleiste %LOCALAPPDATA% ein.
Sie gelangen nun zum Verzeichnis C:\Users\Benutzername\AppData\Local\. In diesem Verzeichnis befinden sich alle Umgebungsvariablen. Suchen Sie nach dem Verzeichnis SURF. Dieses wurde vom eduVPN-Client erstellt und beinhaltet die alten Anmeldedaten.
Löschen Sie nun bitte das Verzeichnis SURF komplett.
Wenn Sie den eduVPN-Client anschließend neu starten, können Sie die neuen Konfigurationsdaten eingeben.
Linux-Nutzer
Sie können die Konfigurationsdaten mit dem folgenden Befehl löschen:
rm -fr .config/eduvpnWenn Sie den eduVPN-Client anschließend neu starten, können Sie die neuen Konfigurationsdaten eingeben.
Fehlerbehebung
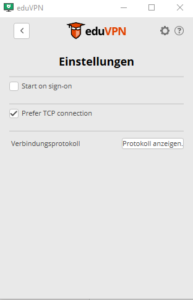
Kommt trotz aktiver Verbindung keine Datenübertragung zustande, konnte der WireGuard-Tunnel nicht aufgebaut werden.
In dem Fall klicken Sie bitte auf rechts oben auf Einstellungen und setzen Sie den Haken bei „Prefer TCP connection“ bzw. „Force TCP“.
Hinweis: Für Linux-Nutzer entfällt dieser Schritt, da der Client bereits einen automatischen Fallback auf TCP/OpenVPN unterstützt.