Wir führen für bestimmte Dienste eine Zwei-Faktor-Authentifizierung ein. Dabei handelt es sich um einen zusätzlichen Schutz für Ihre zentralen Nutzerdaten. Damit können Angreifer nicht auf die Nutzer-Accounts zugreifen, selbst wenn sie das betreffende Passwort kennen. Das Passwort ist der erste Authentifizierungsfaktor und ein temporärer, einmal nutzbarer Bestätigungscode wird als zweiter Faktor eingesetzt.
Für diesen zweiten Faktor (TOTP Token) ist i.d.R. ein Smartphone mit einer entsprechenden App notwendig, über das dieser Token registriert werden kann. Eine weitere Methode ist die Registrierung des Token mittels Passwort-Manager KeePassXC auf einem PC.
Voraussetzung
- Eine Verbindung in das Uni-interne-Netz (Eduroam ist nicht das Uni-interne-Netz!)
1. Installieren von CodeTwo QR Code Desktop Reader & Generator:
Downloaden Sie von CodeTwo QR Code Desktop Reader & Generator die Datei für ihren Windows-PC (auf einem anderen Betriebssystem müssen Sie einen anderen QR-Code Scanner auswählen, grundlegend bleibt der Installationsprozess aber identisch). Hierfür müssen Sie die allgemeinen Geschäftsbedingungen akzeptieren.
Nach dem Download wird Ihnen eine Website angezeigt, wo Ihnen der weitere Installationsprozess von „CodeTwo QR Code Desktop Reader & Generator“ geschildert wird.
2.2 Erstellen einer neue Datenbank im Programm KeePassXC
Klicken Sie zunächst auf "Neue Datenbank erstellen"
Erstellen Sie einen Datenbankname und eine Beschreibung für Ihre Datenbank und drücken Sie auf "Weiter"
Drücken Sie erneut auf "Weiter"
Kreieren Sie ein Passwort um Ihre Datenbank zu schützen. Drücken Sie anschließend auf "Fertig"
Speichern Sie jetzt die Datenbank an einem Ort Ihrer Wahl
2.3 Hinzufügen eines neuen Root-Eintrags
Um einen neuen Root-Eintrag hinzuzufügen, wählen Sie das "Plus-Symbol" in der oberen Menüleiste aus.
Benutzen Sie einen Titel Ihrer Wahl, Ihr Shibboleth-Benutzerkürzel für die Zeile "Benutzername" und Ihr Shibboleth-Passwort für die Zeile "Passwort" und drücken Sie anschließend auf "OK"
Nun besitzen Sie einen Eintrag in Ihrer Liste. Drücken Sie mit der rechten Maustaste auf diesen Eintrag, schweben mit der Maus über „TOTP“, und wählen im erscheinenden Register „TOTP einrichten“ aus.
Schließen Sie das aufkommende KeePassXC-Fenster nicht!
3. Zwei-Faktor-Authentifizierung

Folgen Sie dem Link und melden sich mit ihrem Shibboleth-Login ein: https://2fa.tu-freiberg.de/#!/login (Nur aus dem Isolationsnetz erreichbar!)
Drücken Sie auf "Token ausrollen" am linken Bildschirmrand.
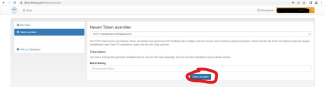
Drücken Sie erneut auf "Token ausrollen", aber dieses Mal den Button in der Bildschirmmitte.
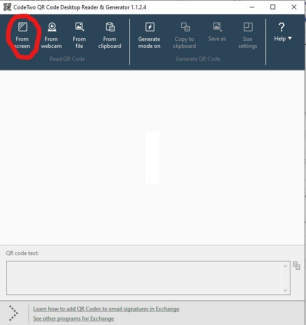
Benutzen Sie im folgenden den CodeTwo QR Code Desktop Reader & Generator und wählen „From Screen“
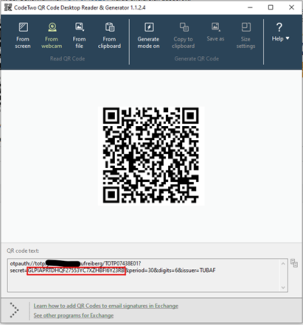
Jetzt erscheint ein Kreuz als Maus auf Ihrem Bildschirm. Umrahmen Sie, während Sie die linke Maustaste gedrückt halten, den Ihnen angezeigten QR-Code. (Tipp: bei mehreren aktiven Bildschirmen müssen Sie den Browser-Tab mit dem QR-Code auf den Hauptbildschirm ziehen)
Kopieren Sie den Code nach dem „secret=“ bis ausschließlich „&period“ und fügen Sie ihn bei KeePassXC als geheimen Schlüssel ein
Klicken Sie per Rechtsklick auf den Eintrag in ihrer Liste, auf das Register TOTP, und gehen per Linksklick auf TOTP anzeigen.
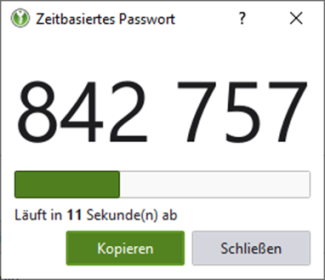
Sie können sehen wie sich das Fenster "Zeitbasiertes Passwort" öffnet. Kopieren Sie den Code innerhalb der angezeigten Zeit.
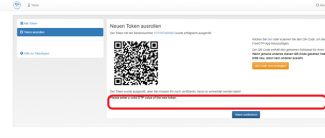
Fügen Sie abschließend die Zahlenkombination aus KeePassXC auf der 2FA Website unter dem QR-Code ein. (Zwischen den Zahlen ist kein Leerzeichen, die Zahlen müssen hintereinander weg eingegeben werden.)
Nach der erfolgreichen Eingabe ist Ihr Token verifiziert.